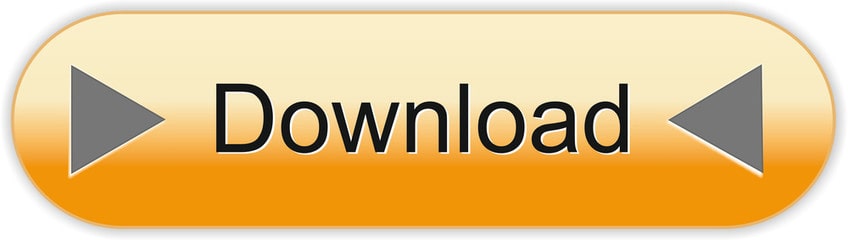To partition a 1TB hard disk, do as below, please.
- 1. Use Windows+R to open 'Run', type diskmgmt.
- 2. You can right-click a partition which has much free space and select 'Shrink Volume'.
- 3. Adjust the partition size and click 'Shrink' to confirm.
- 4. Now, you will get an unallocated space..Read More>>
Once the driver is downloaded, double-click on the installation executable and follow the on-screen prompts to install it on your system. Once the installation is complete, restart your computer and see if the HDD becomes visible at the next startup. Method 5: Importing the foreign disk from Disk Management. The platters, which are the rotating disks inside the hard drive, are rigid and typically manufactured from aluminum, ceramic, or glass material. It's because the disks are rigid that hard drives are called 'hard' drives, as opposed to floppy drives that used flexible disks for data storage. Hard disk drive servo systems Since the commercial usage of magnetic disk drives began in 1956 1, the hard disk drive (HDD) has been playing an important role in the modern era of digital technology. A hard disk drive is a non-volatile storag e device that stores digitally encoded data on rotati ng rigid platters with magnetic surfaces.
If you prefer a third-party tool, you can download EaseUS partition manager software.
How to Partition 1TB Hard Disk in Windows 10/8/7
It's necessary to know how to partition a 1TB hard drive, external HDD, or SSD in Windows 10 into several volumes. For many of us using Windows computers, we typically have two to four hard drive partitions, such as C, D, E & F drive. We use each of them for different purposes. C drive, also known as the system drive, is for Windows OS installation and system files. The rest partitions are usually data partitions, which we may use them to store a specified type of data. The number of partitions doesn't really matter. It just depends on how many you want on your computer. Partitioning 1TB hard drive in Windows 10 can be done in two ways, either with third-party disk and partition software or Disk Management.
- Method 1. Partition a 1TB Hard Drive with a Partition Tool in Windows 10/8/7
- Method 2. Partition a 1TB HDD/SSD with Disk Management
Method 1. Partition a 1TB Hard Disk with a Partition Tool
In consideration of the ease of use, efficiency, and popularity, we decided to recommend EaseUS Partition Master. The free partition manager comes with the best solution to partition a 1TB HDD/SSD in Windows 10/8.1/8/7/XP/Vista. What's more, it has many excellent features:
- Accelerate the performance of SSD with optimized partition alignment
- Extend the C drive and run Windows OS faster
- Create a partition to store copies of data
- Clone an entire disk or partition to another without data loss
Watch the video to learn how to partition a hard drive with ease:
You're going to utilize two features of the recommended software to make hard drive partitioning happen.
- Create a partition
You can also follow the step-by-step guide to partition a hard disk:
Step 1: Launch EaseUS Partition Master
Download ingenic driver. On the main window, right-click on the unallocated space on your hard drive or external storage device and select 'Create'.
Step 2: Adjust the new partition size, file system, label, etc.
Set the size, partition label, drive letter, file system, etc. for the new partition and click 'OK' to continue.
Step 3: Confirm to create a new partition
Click on the 'Execute Operation' button and confirm to create a new partition by clicking 'Apply'.
Method 2. Partition a 1TB HDD/SSD with Disk Management
Partition a hard disk using disk management is a common method taken by computer users. This Windows built-in tool can satisfy the common demands of most users. In Windows 10/8/7, Vista, and Windows Server 2008, Disk Management can shrink a volume, extend a volume, create volume, delete the volume, format the volume, etc. Follow the steps to partition a 1TB HDD or SSD:
Step 1. Open Disk Management in Windows 10/8/7
Right-click on This PC > Click 'Manage' > Enter Device Manager and click 'Disk Management'.
Step 2. Partition the 1TB HDD/SSD in Windows 10/8/7
To shrink a partition:
- 1. Right-click on the partition that you want to shrink and select 'Shrink Volume'.
- 2. Adjust the partition size and 'Shrink' to confirm.
Inmarsat global usb devices driver updater. To create a partition:

Once you've shrunk a partition, you can use the unallocated space to create another partition.
In-system Design Hard Disk Drive Driver Windows 10
- 1. Right-click the unallocated space and select 'New Simple Volume'.
- 2. Click 'Next' to continue, set the new partition size, drive letter, file system, click 'Finish'. Wait for the formatting completes.
In this way, you can partition your 1TB HDD/SSD into several partitions. You can also change your drive letter after the steps.
To change the drive letter:
- 1. Right-click on the partition and select 'Change Drive Letter and Paths'.
- 2. Click 'Change' to set a new drive letter for your partition.
Extra Tips - How Many Partitions Are Best for 1TB
Generally speaking, according to the file types and personal habits, a 1TB hard drive can be partitioned into 2-5 partitions. Here we recommend you to partition it into four partitions: Operating system (C drive), Program File(D drive), Personal Data (E drive), and Entertainment (F drive).
C Drive (100GB - 200GB) is the main disk that contains the operating system and the related system files. Therefore, sufficient capacity is essential for the C Drive. Usually, the operating system and related files take up 70GB space. Thus, allocate the hard drive to add about 100GB-200GB of space to C Drive.
D Drive (About 100GB) is the drive for applications. If you install too many programs on C drive, the efficiency and speed of system operation will be reduced. So it is a nice choice to create a separate partition from a 1TB hard drive to store the programs. Generally, 100GB of space for program disk is enough for most people to use.
E Drive (50GB-100GB) is mainly designed for personal files. You can save vital personal files, including office business files, study material, private videos, or photos separately. It is recommended to create a separate partition for those important individual files. Generally, 50GB-100GB of space is enough.
F Drive (600-700GB) is mainly used for entertainment, such as watching movies and listening to music. These files take up lots of space. You can allocate as much space as possible.
Conclusion
It is easy to shrink, create, or extend a partition with a third-party tool or Disk Management. Besides, we have given proper advice on partition number and size for 1TB hard disk. In addition to hard drive partitioning, you can also use the EaseUS disk management tool to merge partitions, migrate OS and convert MBR to GPT or GPT to MBR without losing data.
Partition 1TB Hard Drive Windows 10 FAQs
Is it safe to partition C drive? How long does it take to partition a 1TB hard drive? If you have these kinds of questions, you can read the following questions and answers.
How many partitions are best for 1TB?
1TB hard drive can be partitioned into 2-5 partitions. Here we recommend you to partition it into four partitions: Operating system (C Drive), Program File(D Drive), Personal Data (E Drive), and Entertainment (F Drive).
How long does it take to partition a 1TB hard drive?
About 10 minutes. If your computer is in good situation, you can run EaseUS Partition Master to create, shrink, and extend partitions in a few minutes.
What is the best way to partition a hard drive?
The best way to partition a hard drive:
Step 1. Launch EaseUS Partition Master
Step 2. Adjust the new partition size, file system, label, etc.
Myria driver download. File Name: myria-mouse-driver.exe Version: 1.1.3 Driver Date: 22 September 2011 File Size: 1,443 KB. Robot de bucatarie MYRIA MY4109, rasnita. Control tactil Capacitate blender (l): 1.5 Capacitate bol mixare: 2.0. Storcator cu presare la rece MYRIA. MYRIA MY4048 Slow juicer, 150W, black-red. Type: Slow juicer Power (W): 150 Color: Black-red. MYRIA MY4511 Bagless Canister Vacuum, 1200W. Engine power (W. Download USB Drivers For Myria 502M Phone Myria 502M Device comes with MediaTek (MTK) CPU, so the most compatible USB Drivers For it is MediaTek (MTK) USB Drivers and ADB Drivers. On this page, We will share 2 Types of USB Drivers That work on Myria 502M device. Below you can download myria my 8305 driver for Windows. File name: myriamy8305.exe Version: 2.76.163 File size: 11.42 MB Upload source: original install disk Antivirus software passed: Panda v. 1.80 Myria My 8305 (click above to download).
Step 3. Confirm to create a new partition
How long does it take to format a 1TB hard drive?
For your information, you can always format a hard drive within minutes or half an hour, depending on the hard drive capacity and used space on it. As estimated, to do a full format on a 1TB hard disk in Windows, it will take a long time, like 2- hours, and over a USB 2.0 connection, it may take a day!
ATA/SATA Hard Drive Not Detected in BIOS, Help!
'Hi there, have you ever met this problem that the hard drive suddenly cannot be detected in PC? I'm now having this problem that my computer cannot detect the second hard drive in my PC. My friend helps me to check the hard drive in BIOS, but no information on the hard drive is showing up. This is so strange. Is it damaged? What can I do? I still need the drive. And do you have any methods to fix this problem? Please help me if you do know any solutions, thanks.'
Are you having a similar problem with your hard drive? Don't worry if your ATA or SATA hard drive cannot be recognized by BIOS or PC anymore. Just follow quick fixes and effective solutions here to fix and repair ATA/SATA not detected/recognized in BIOS error and make it show up in PC and work again now.
Quick Fix 1. Connect ATA/SATA Hard Drive with Another Cable Port
Sometimes, when the hard drive data cable gets loose, the drive may not be recognized or detected by PC. Therefore, you can try below two ways to make computer detect and read your ATA or SATA hard drive right away:
- 1. Reconnect the hard drive with the data cable port or connect ATA/SATA hard drive to another new data cable in PC;
- 2. Connect the hard drive with another desktop/laptop as a second HDD;
After this, if the computer can read and detect your ATA or SATA hard drive, then the problem has been solved. If not, don't worry. Try other solutions below to solve your problem now.
Quick Fix 2. Turn on and Enable ATA or SATA Hard Drive in BIOS
If your hard drive is a new disk and connected as a second drive in PC, it won't be recognized by PC till you enable it in BIOS:
- Shut down PC and unplug data cable from hard drive properly;
- Reconnect the hard drive with data cable;
- Restart PC and press F2 to enterBIOS;
- EnterSetup and check system documentation to see whether the not detected hard drive is turned Off in System Setup or not;
- If it's Off, turn it ON in System Setup.
- Reboot PC to check out and find your hard drive now.
Don't worry if your problem is still unsolved. Continue to follow below 3 methods to get your problem solved now.
Method 1. Update Hard Drive Drivers to Make ATA/SATA Hard Drive Detectable
If hard drive device drivers are outdated, the computer won't be able to run a hard drive nor read data on it. You can try below three offered options to get update hard drive drivers now:
- 1. Contact hard drive manufacturer for help and update hard drive drivers;
- 2. Download and update hard drive driver from manufacturer's website;
- 3. Manually update hard drive device drivers in Windows system:
- Click 'Start' button > Type: Device Manager and hit Enter;
- Select Device Manager, expand categories to find the name of your hard drive and right-click it;
- Select 'Update Driver' > select 'Search automatically for updated driver software';
- If Windows doesn't find a new driver for your drive, find the latest one on the device manufacturer's website;
- If the above steps don't work, try re-installing the drivers: OpenDevice Manager> Right-click on your hard drive and select 'Uninstall';
- Then restart PC and Windows will automatically re-install the drivers on the hard drive for you.
After this, remember to reboot PC and keep changes in PC and hard drive.
Method 2. Initialize ATA/SATA Hard Drive to Make It Detectable
When hard drive especially new hard drive doesn't get initialized, it is unusable for users to install programs or save data. If you don't know how to initialize hard drive, never mind, professional partition manager software - EaseUS Partition Master will help you do the job for free.
You can directly free download this software and follow the tutorial article: how to initialize a hard drive/SSD in Windows 10/8/7 and then make your hard drive detectable in BIOS and PC.
Method 3. Check Drive Spinning up or Not
- 1. Turn off the PC and open the computer case to remove data cable from the hard drive;
- 2. Reconnect the drive with data cable and restart PC;
- 3. Check out whether the drive is spinning or not;
- 4. If not, try to disconnect and reconnect the power cord on the computer and hard drive, repeat till the hard drive spin up;
- 5. It still doesn't work, try to repeat these steps with another new PC;
- 6. Or try to connect the drive in a SATA-USB enclosure or similar device;
- 7. Or you can even get a warranty replacement order from hard drive manufacturer to see if it works or not.
Extra Tip: Format ATA/SATA Hard Drive to Make It Usable for Storing Data
If you still cannot use ATA or SATA hard drive for saving data, you can format the hard drive in your PC to make it usable for saving data now:
In-system Design Hard Disk Drive Driver Drive
1. Enter Disk Management tool by right-clicking 'This PC/My Computer' and select 'Manage';
2. Click Disk Management in Device Manager, right-click on ATA or SATA hard drive partitions and select 'Format volume' or 'Delete volume' to reset hard drive to save data again.